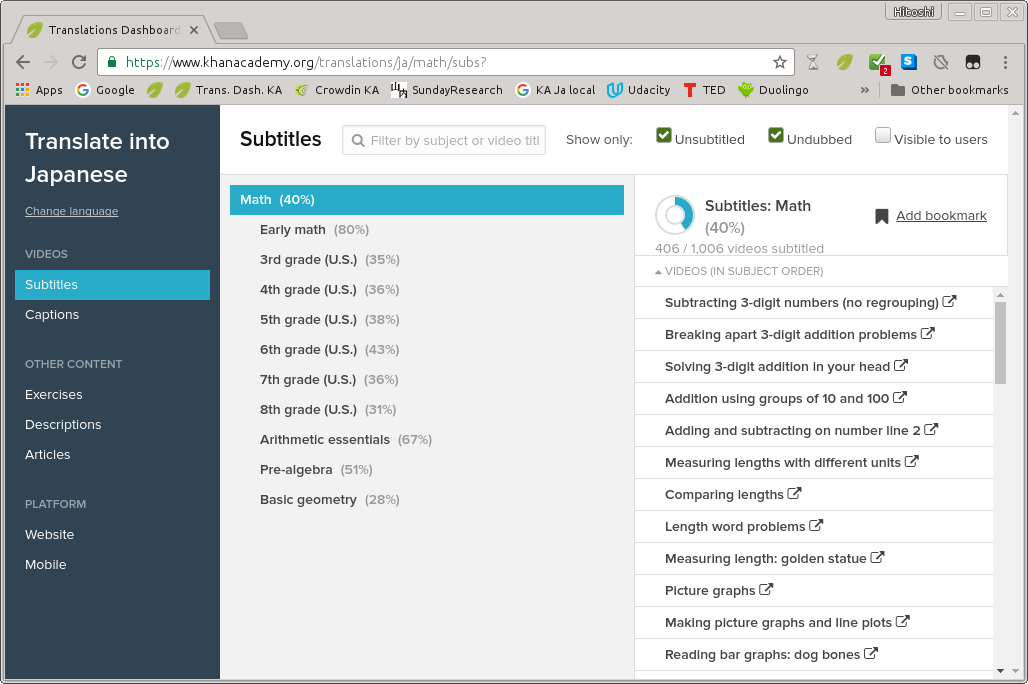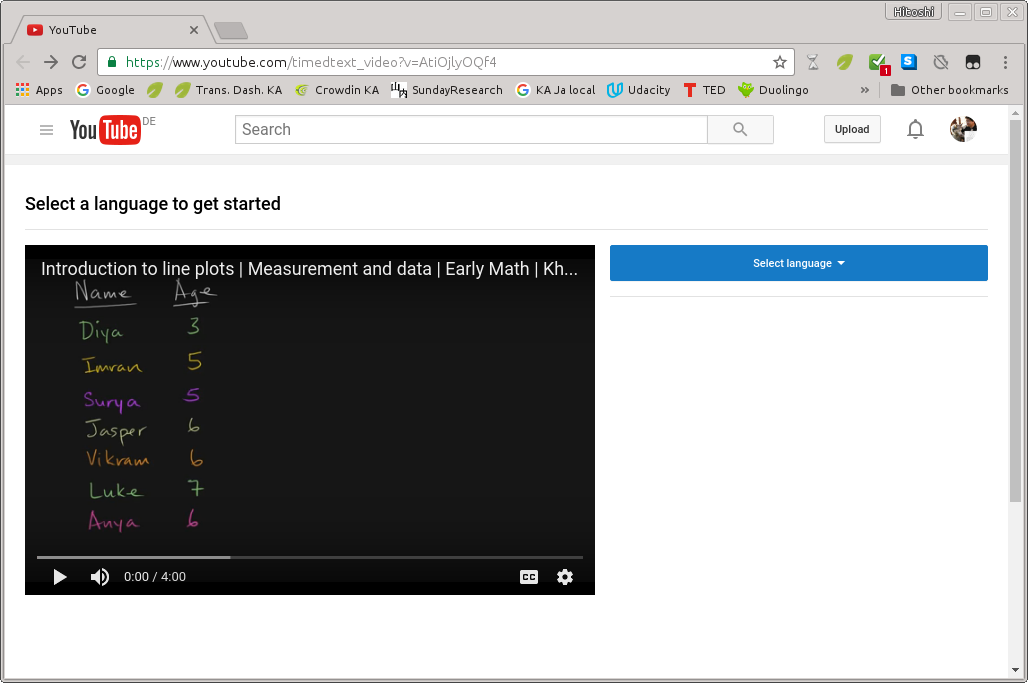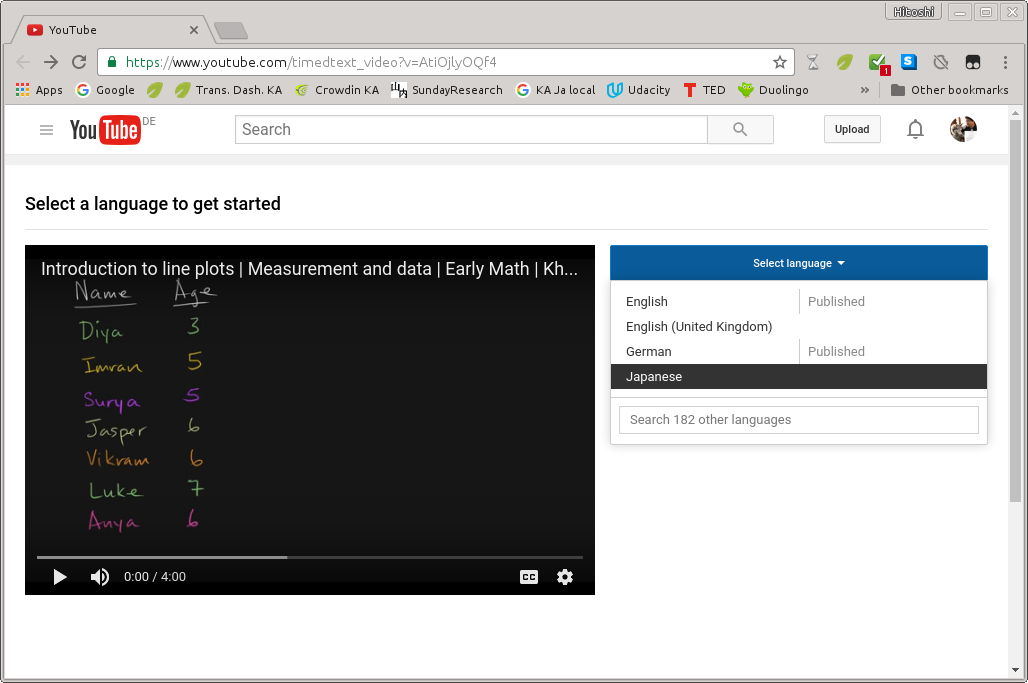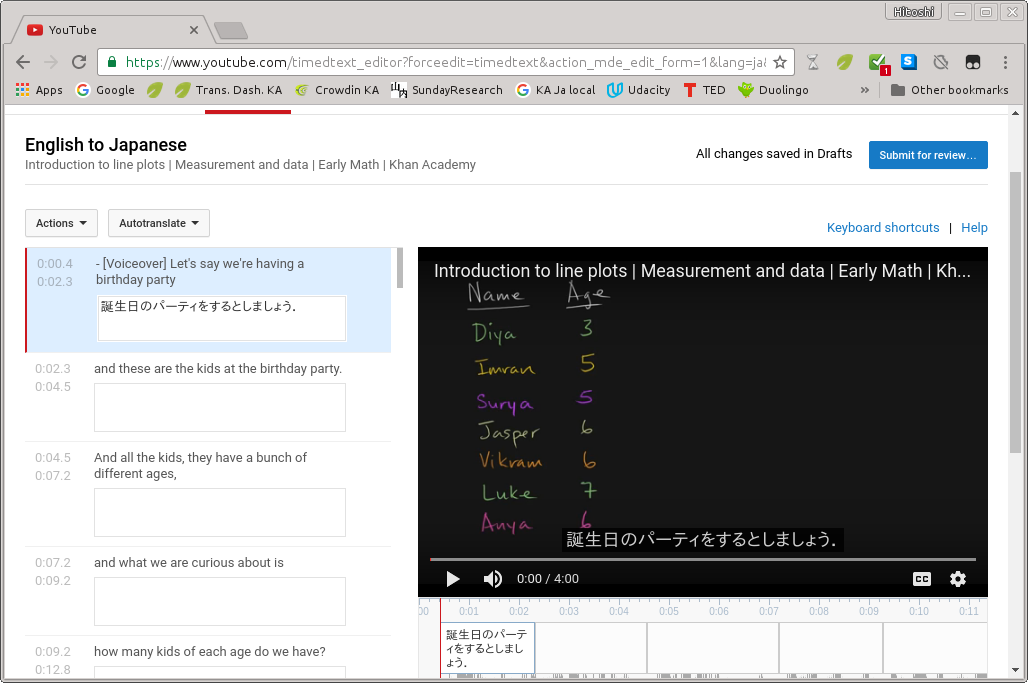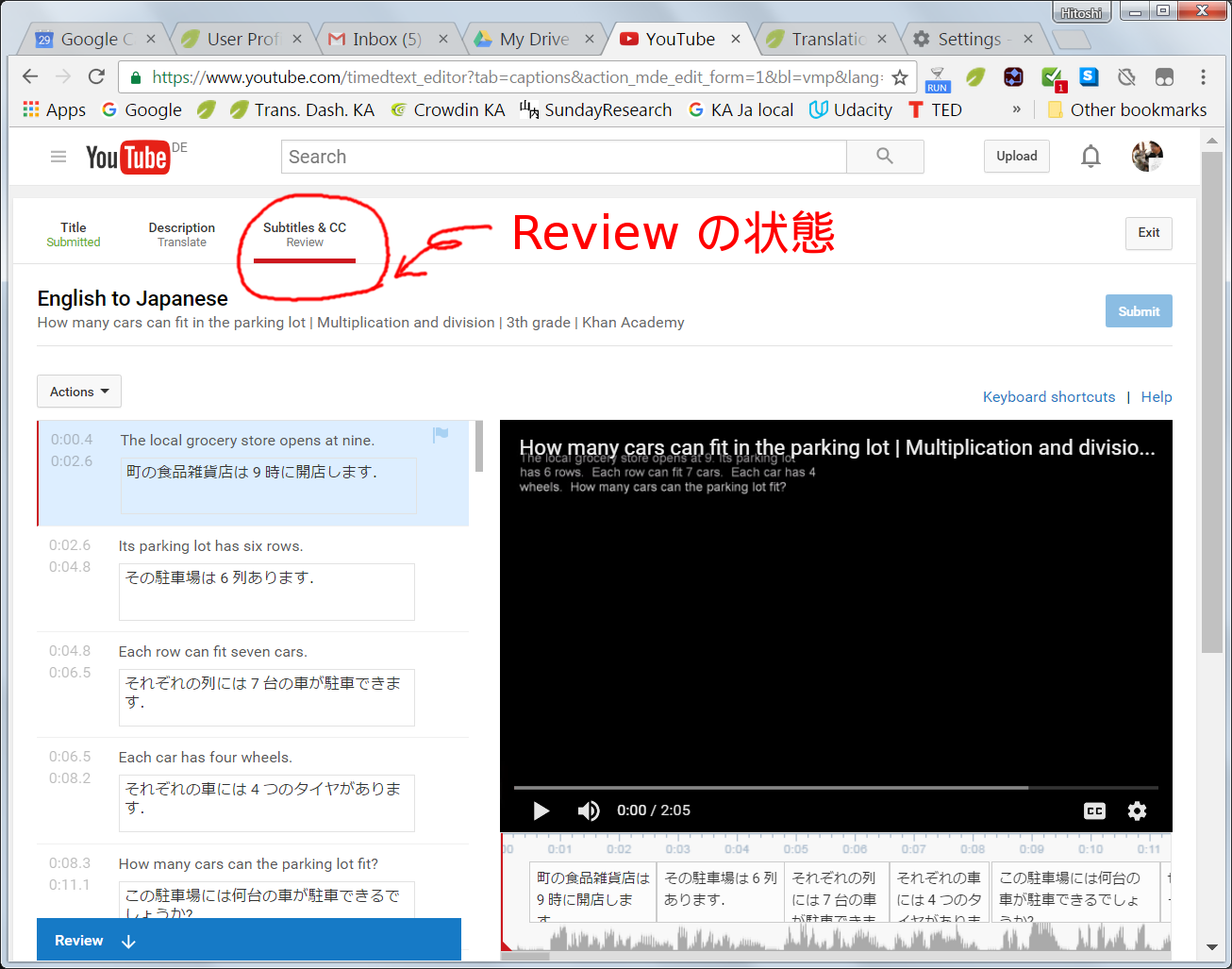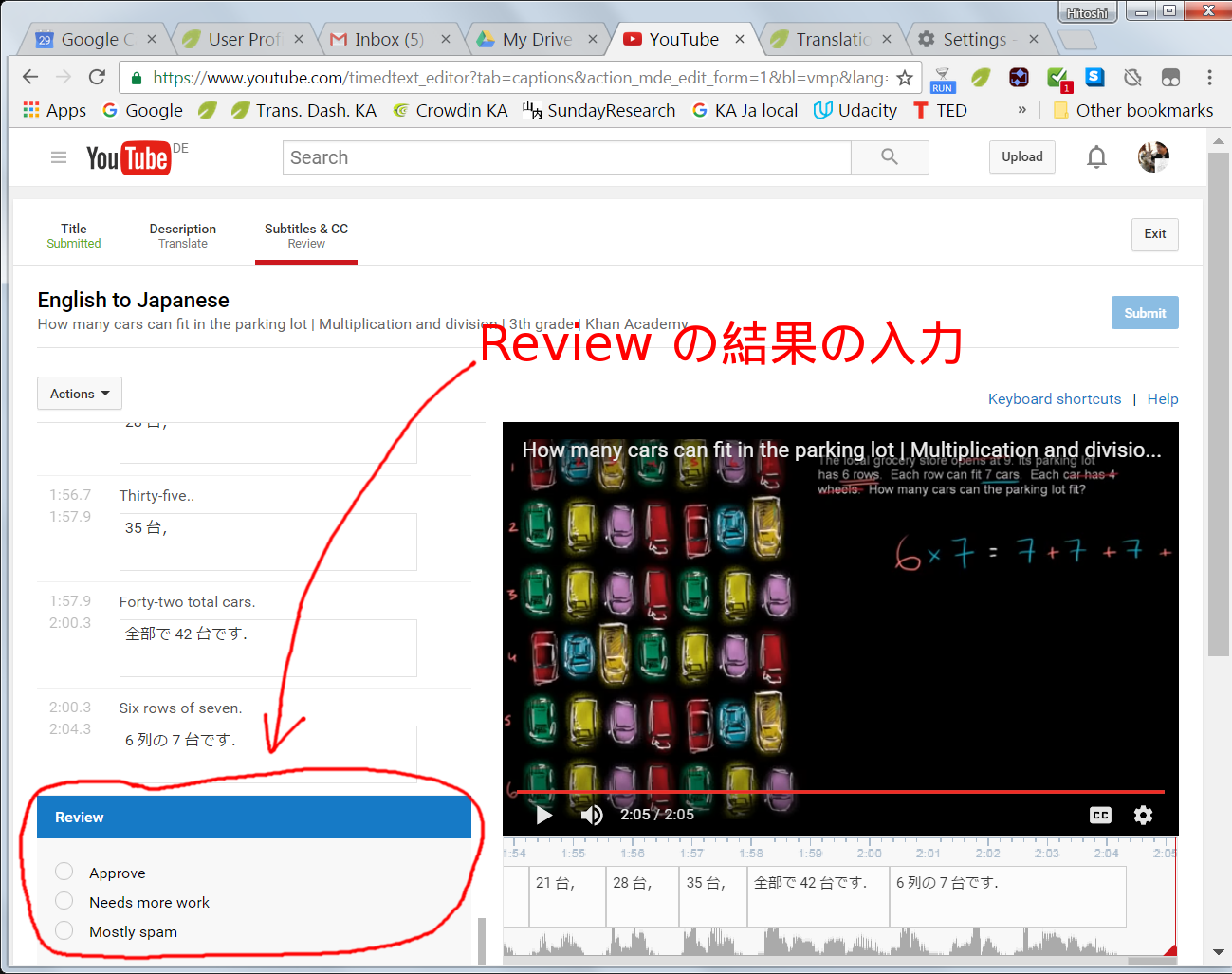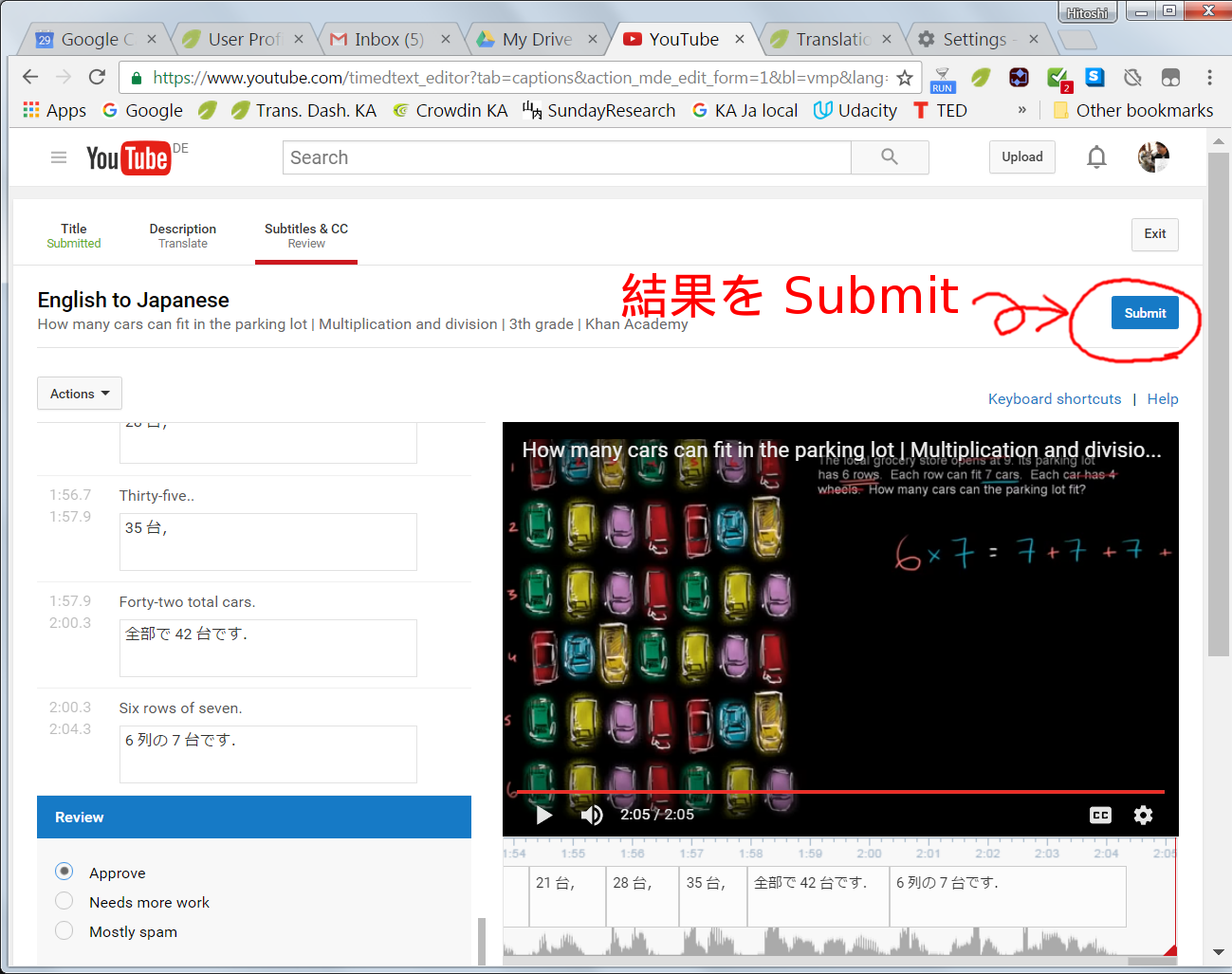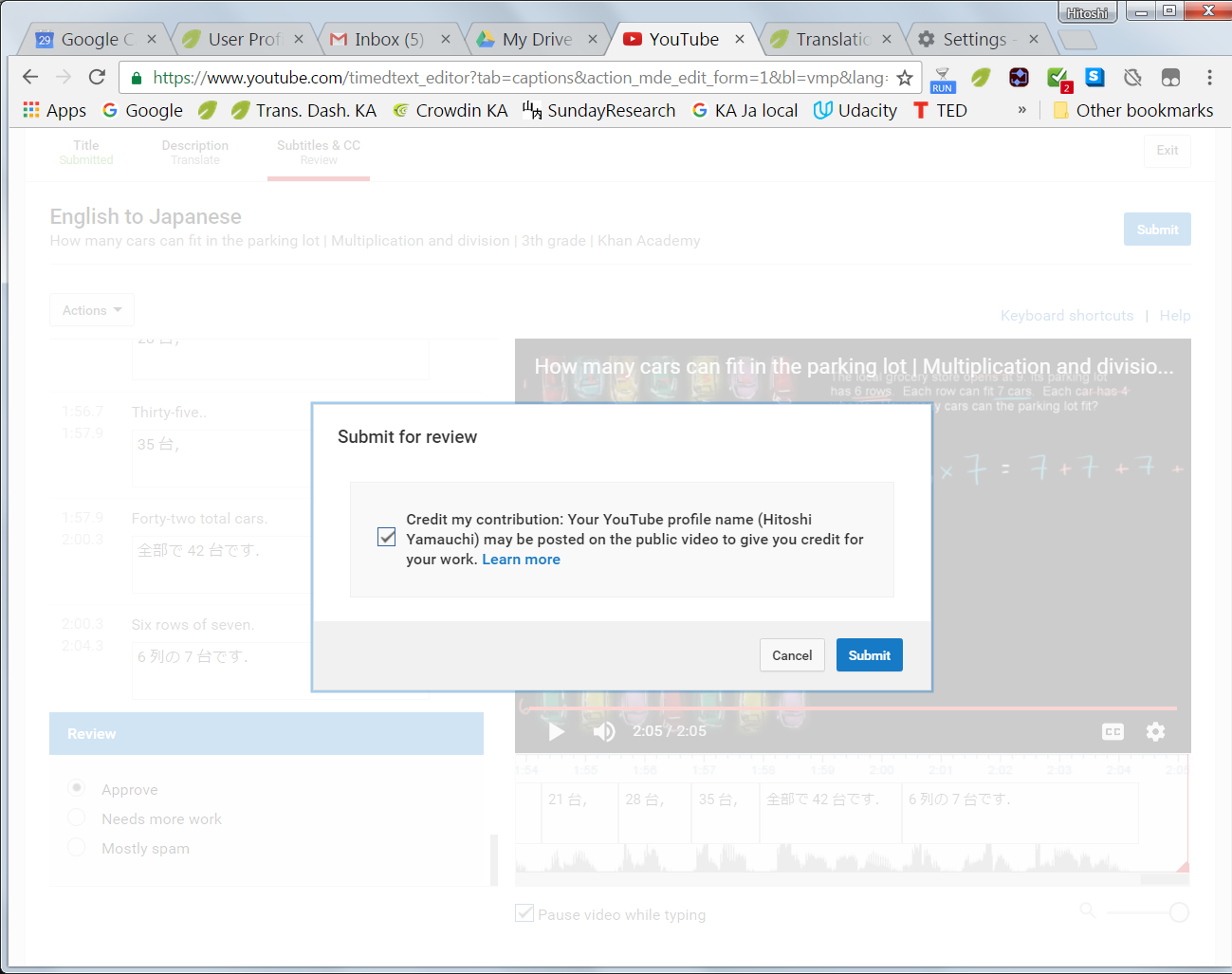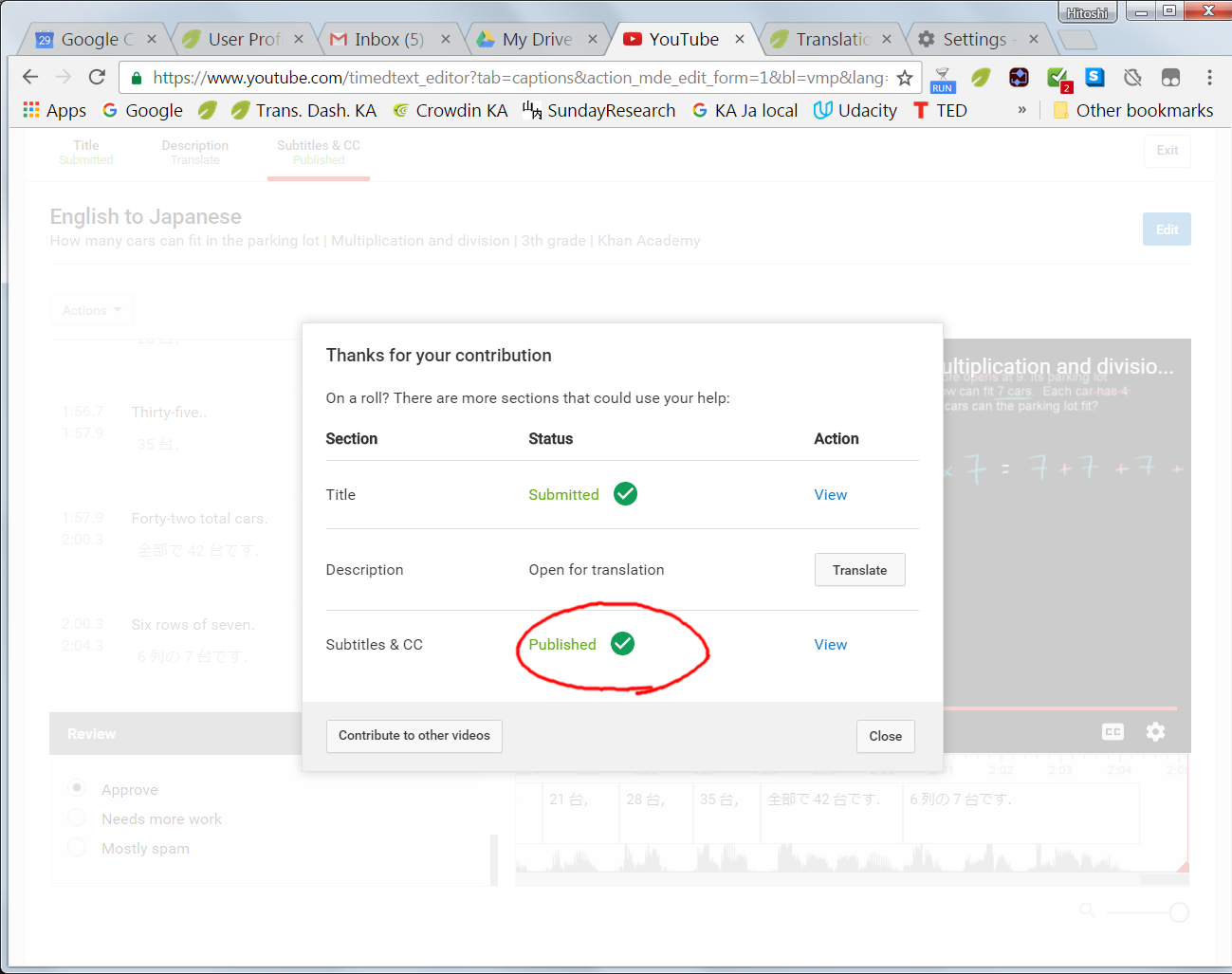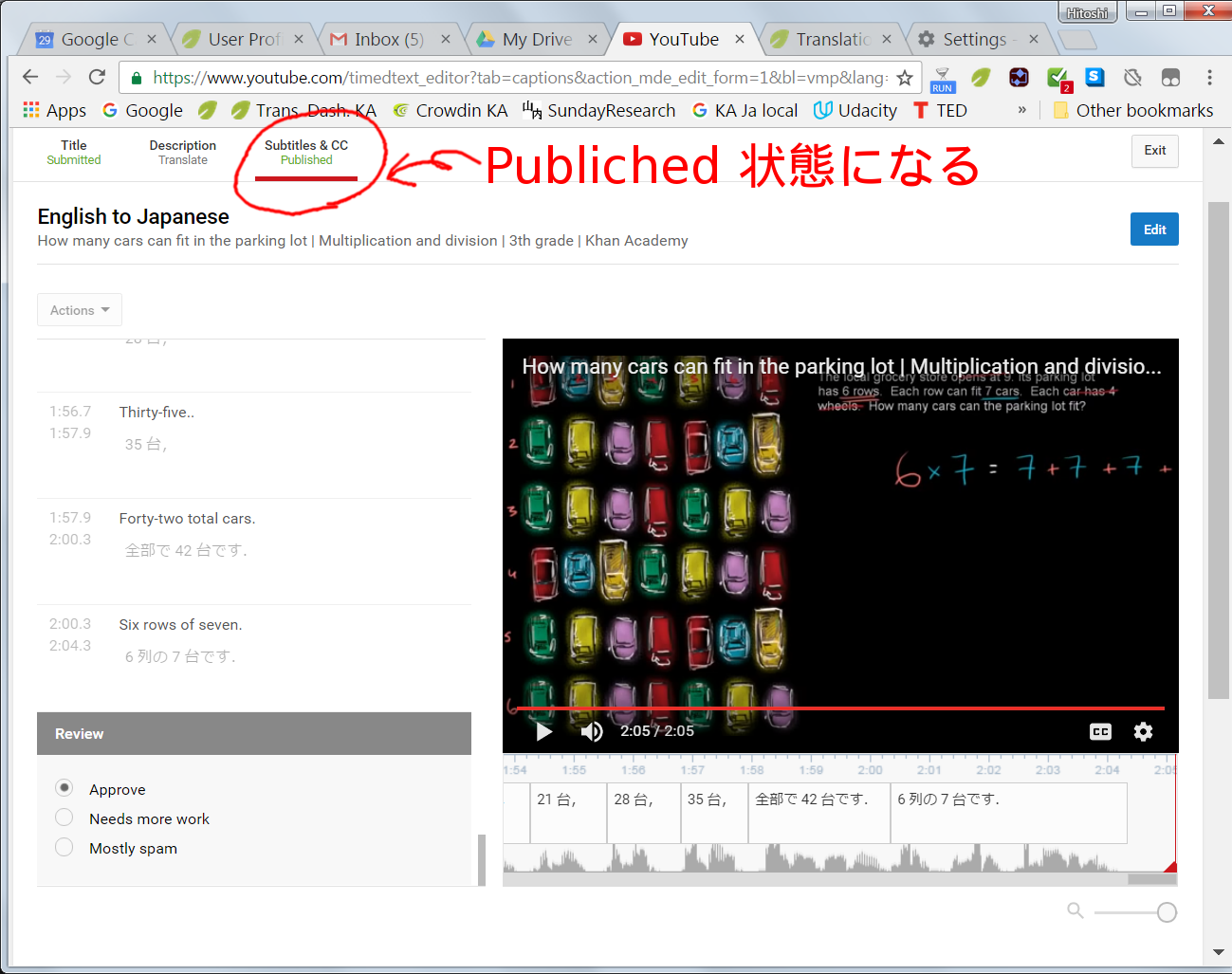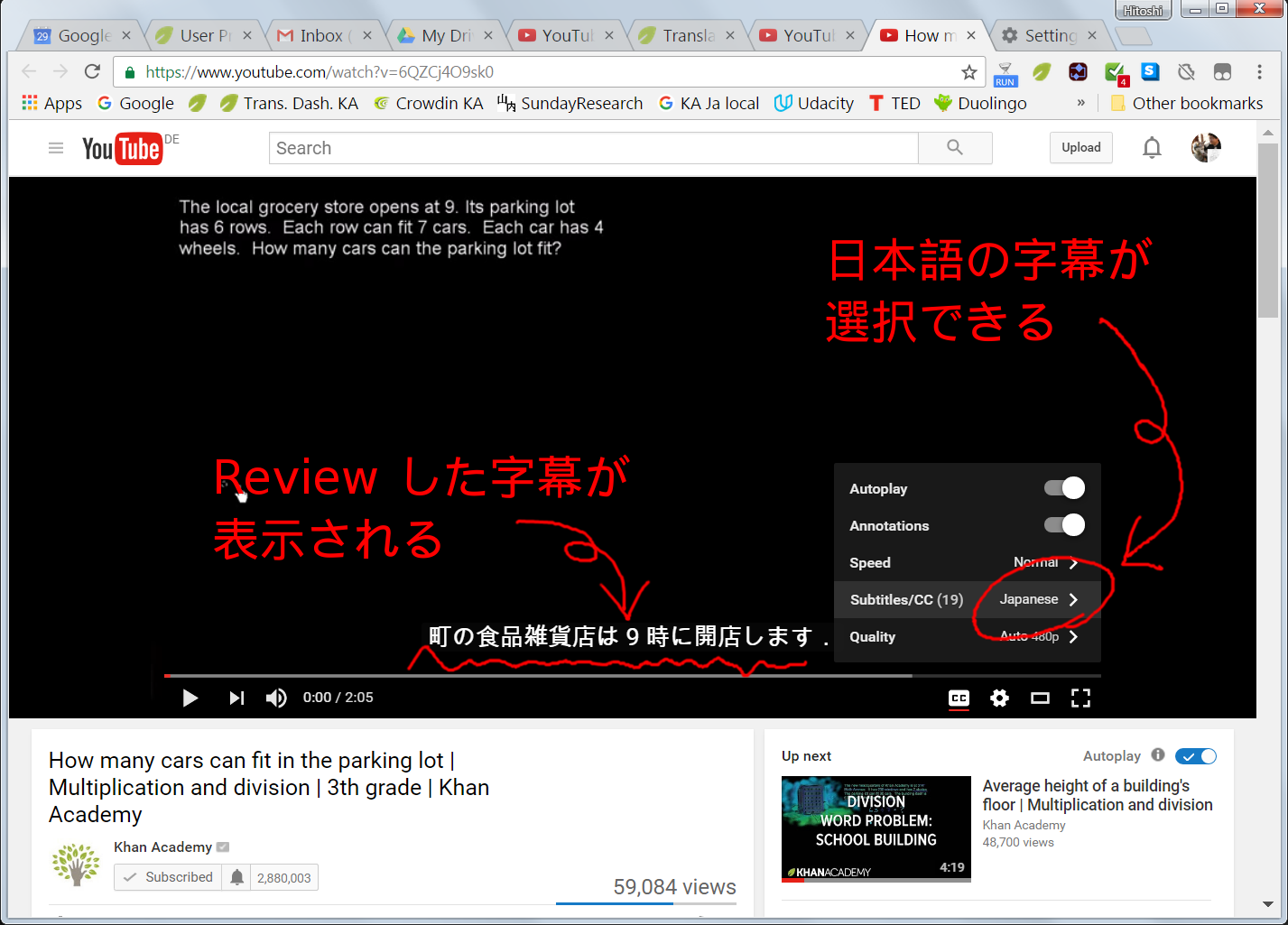Khan Academy Japanese
(カーンアカデミーの日本語版について)
翻訳参加の手引き (In English)
- Khan academy の翻訳にはいくつかの種類があります。 以下にそれぞれの手順あるいは情報へのリンクを示します。
翻訳上の注意
- 出版されないもの (今後削除される予定など,出版されないものがあります)
以下のものはシステムの都合で翻訳することはできますが,
日本語版カーンアカデミーでは出版されない予定です。
御自分の翻訳部分が以下に該当するどうか不明な場合,
Crowdwin の翻訳参加時にお受けとりになる問い合わせ先,または
Google Group
で一度お尋ね下さい。(2020 年 6 月から Google group で現在出版中のものを月に 1 〜 2
回のペースでおしらせしています。 )
- Skill check: 各コースの Skill check は今後 retire され,削除されていく予定です。(2019年現在)
- Thirdparty の一部: Thirdparty の提供するものは翻訳しても権利上出版できないものがあります。 (例: Pixer in Box) (2019年現在)
- 地域依存の教材: Common Core 教材(カリフォルニアのカリキュラム), Eureka (ニューヨークのカリキュラム),India (インドのカリキュラム)
- 出版の単位
- 出版は翻訳された順ではなく,チュートリアル単位でまとまって翻訳されたものからの順になります。
- せっかく翻訳の参加されるのですから,ぜひ公式に出版できる状態で作業されると励みになると思います。
- 出版がチュートリアル単位の理由は,たとえば 1 ページのうちある文だけが翻訳されて, 同じページの他の部分が翻訳されていない場合, 英語と日本語の混ざったページになってしまうからです。
- カーンアカデミーでは,内容を domain - subject - topic - tutorial のような階層で管理しています。
- それぞれの例: domain: 「数学」,科目: 「算数」,topic: たし算,ひき算」, tutorial: 「基本のたし算」
- ここでチュートリアルがページを作る最小の単位になっていることがおわかりでしょう。 チュートリアルの中にビデオと練習問題があります。 出版のプログラムは翻訳されていないチュートリアルがあればそれをページに表示しないようにします。
サイトの翻訳: Translation dashboard
- カーンアカデミーの翻訳ダッシュボード ( Translation dashboard) から Crowdin の翻訳もできます。 このツールは Khan academy のページの構造情報を反映しつつ, プレビューを一部組み込んでいます。Just in Translation の場合には 見ためがよくわかりますが,練習問題のどれだけが翻訳されたかなどの 状況などはわかりません。Crowin だけでは,練習問題の翻訳の おおまかなことはわかりますが,プレビューがありません。 通常公式に出版されるためには練習問題などは 全部が翻訳されていないと,日本語と英語まじりのページができてしまうので, この Translation dashboard での確認します。
- 翻訳ダッシュボード (TP: Translation Dashboard) は以下のように
ビデオ,練習問題などの項目に分かれています。注意としては,
ここでの進捗状況のデータベースは Crowin からある期間で更新されますので,
今した作業の状況が更新されるまでに数日かかることがあります。
しかし,それぞれのページに行くと,直接 Crowdin とやりとりしますので,
最新の状態は見えます。ただ,そのページに行かないとわからないという
弱点があります。
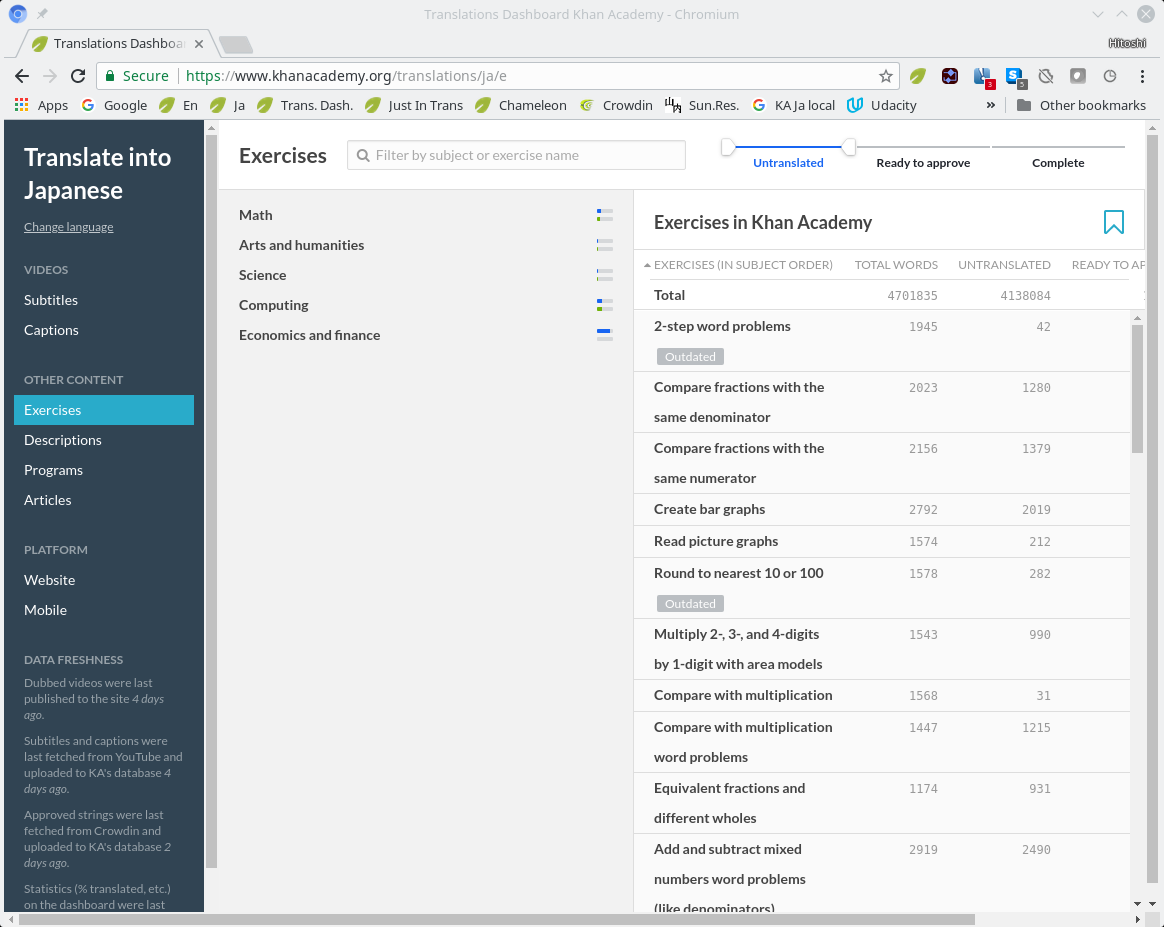
- 以下はまだ翻訳されていない物理のページの例です。
ある程度のプレビューがあり,図や式なども見えるようになっています。
翻訳文は右の Crowdin の Window に入力します。
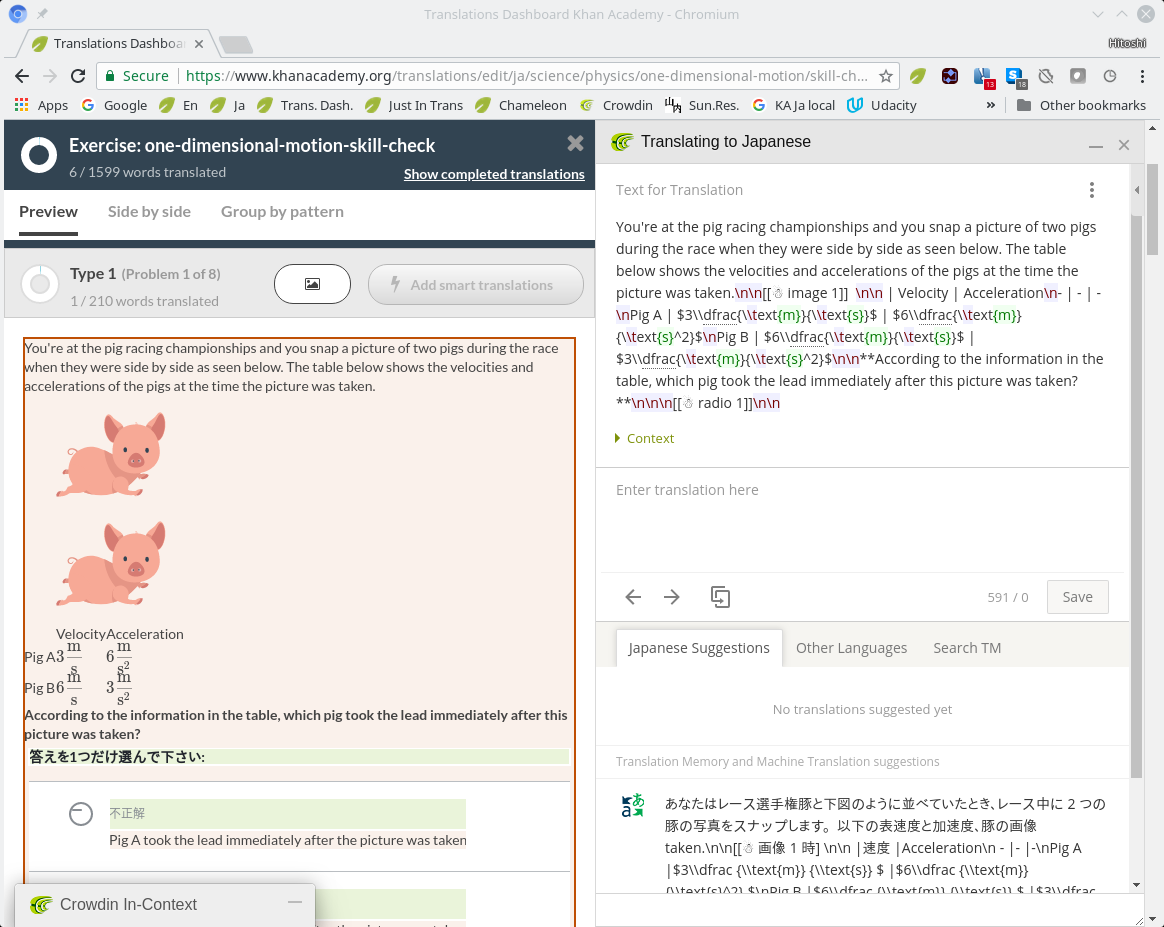
- こちらを使う場合には,lint というツールが警告を出して保存ができない場合があります。これは英語の文にあった式や図がなくなったということなどを教えてくれるものですが,場合によっては何が問題なのかわかりにくいことがあります。その例を以下に挙げます。
- *Warning:*"\n" occurs 0 times in the english version but occurs 1 times in translated text
これは改行 (\n) が英語にはないのに,翻訳にはあるという警告です。 よくあるのが,翻訳の最後に改行を入れてしまっているものです。 翻訳の Window 上で改行を入れてしまうと,スペースができますが, 目にははっきり見えないので,どこに改行があるかわからなかったりします。 翻訳の最後の行に改行が入っていないか調べるといいでしょう。
- *Warning:*"\n" occurs 0 times in the english version but occurs 1 times in translated text
- 上記のように何かの要素の数が違うなどということを避けるため,
下図にある Copy source ボタンでまずは英語をコピーしておくという手もあります。
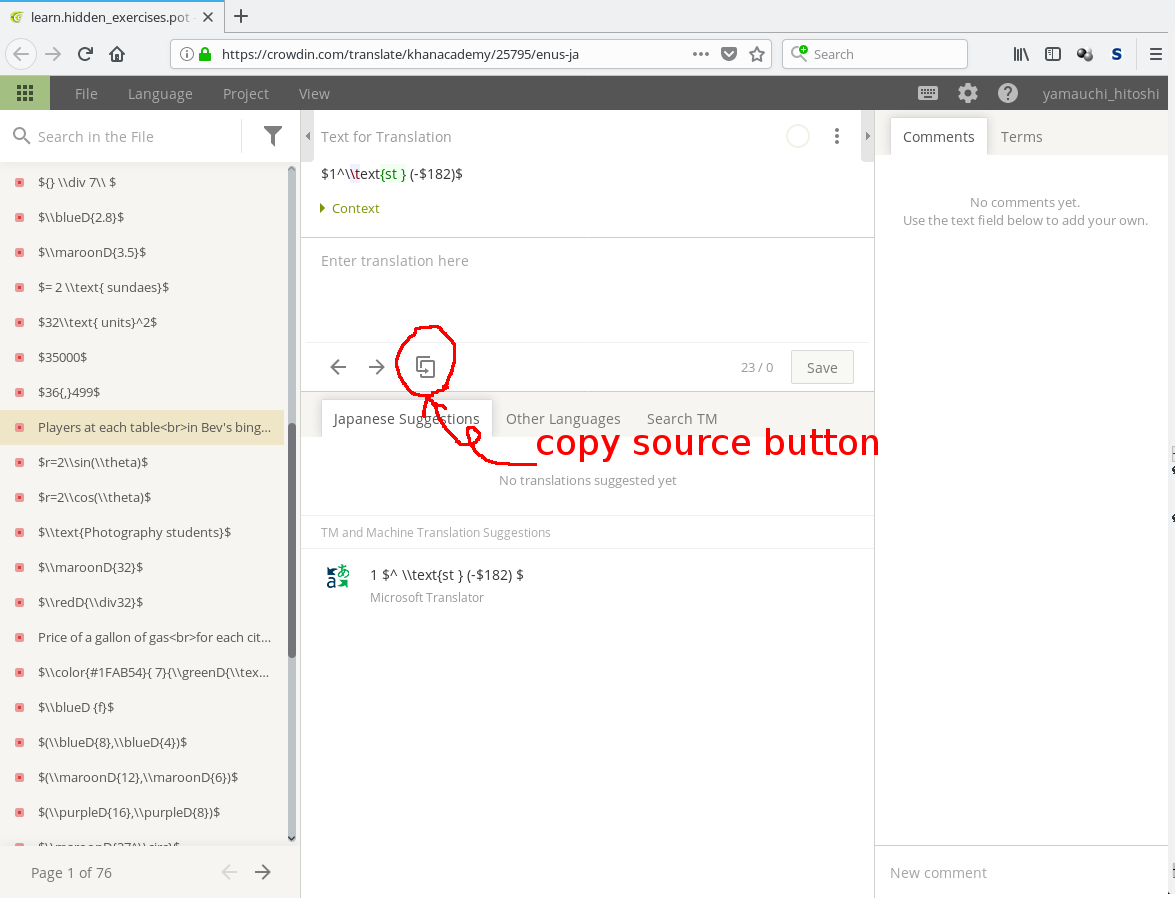
サイトの翻訳: Crowdin (効率良く翻訳)
- Crowdin:
Crowdin は Khan academy の Web サイトを翻訳する
プロジェクトに利用されているシステムです。
この翻訳に参加するには次の手順で参加できます。
- https://crowdin.net/join へ行き,Crowdin account を作成します。
- "Edit Profile" の下で "Assistance Languages." を選択します。
- https://crowdin.net/project/khanacademy をクリックし,言語を選択します。 この時,翻訳者グループに翻訳者として登録を求められると思います。 翻訳者グループからの返事をお待ち下さい。
- 緑の "translate" ボタンをクリックし,次のページに行きます。
- 翻訳開始
下図は算数の練習問題の翻訳を Crowdin 上で行なっている場面です。
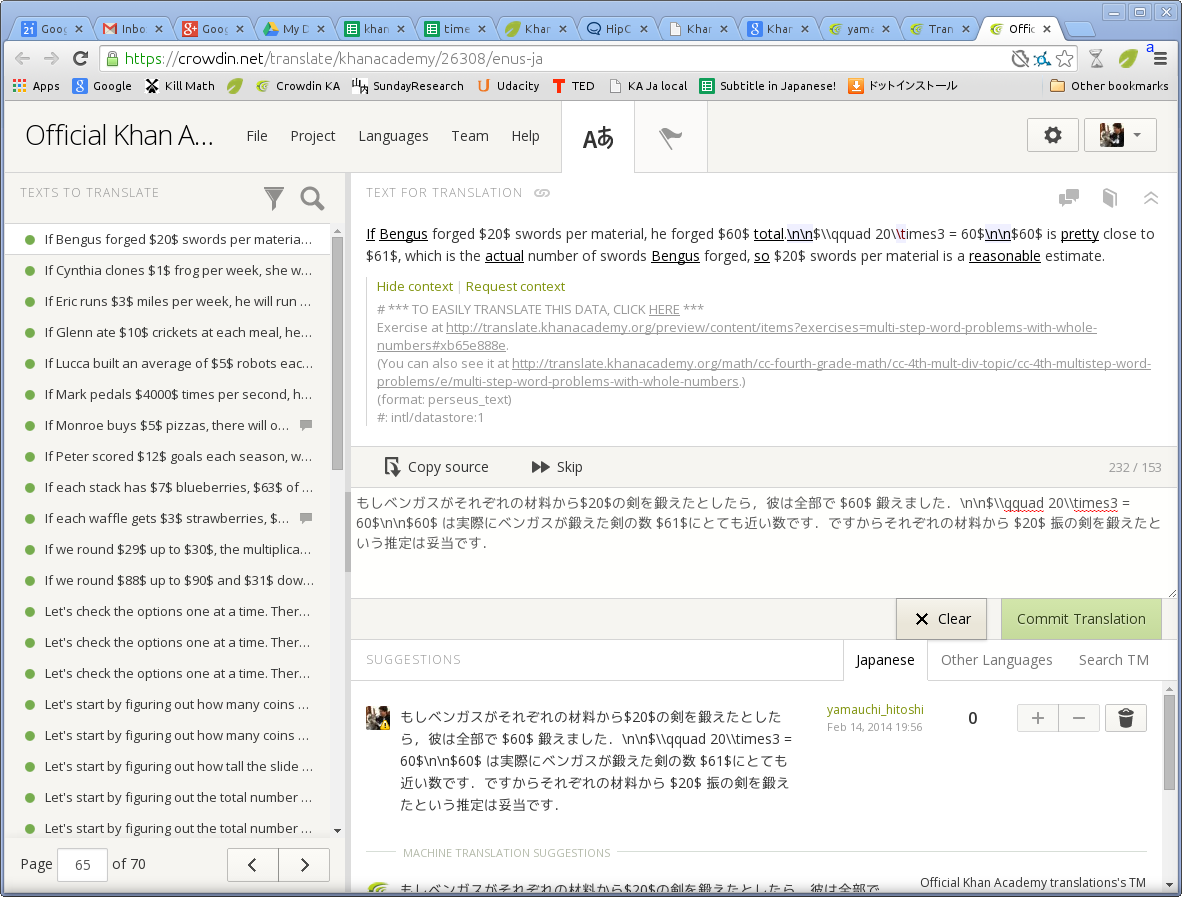
- Khan academy の翻訳のデータベースはこの Crowdin のシステムに入っています。そのため,Crowdin を利用する方法が一番効率良く,また反応も一番速いです。 しかし,このシステムは最終ページのプレビューなどがなく, 最終的に翻訳がどのようにページに表れるのかがわかりにくい部分があります。 以下の他の方法 (Just in translation, Translation dashboard) は この Crowdin のデーターベースの上に,より Khan academy のサイトの 情報を反映したものになっています。 特に他の方法にはサイトのプレビューがあり,最終的なページのイメージが わかるようになっています。 そこで私は翻訳に慣れてきている方には Crowdin をおすすめしますが, 初心者の場合には,他の 2 つの方法 ( Just in translation, Translation dashboard) のいずれかをおすすめします。
- 注意: Crowdin の翻訳は時々不具合で消えることがあります。 これはあってはならないことで,翻訳者は何度が抗議していますが, それでもときたま起きます。翻訳したテキストは 自分の手元にもコピーを残しておいて下さい。 また, メニューの File の Download で手元に download することもできます。 File の Download で手元に置いたファイルは,そのまま upload することもできます。 (追記: 2017 年の後半からこのような消えてしまう状況は ほとんど発生しなくなりました。)
サイトの翻訳: Jusr in Translation (見たままで翻訳)
- これはサイトのプレビューを見ながら翻訳する方法です。 この方法は他の方法と比較して反応がにぶく操作性は少し低いのですが, 最終的なページを見ることができます。
- Just in translation dashoboard のページに行く
- このシステムはその下部で Crowdin にアクセスするので,
以下のように Crowdin の言語選択がでます。
そこで日本語の場合には Japanese を選択します。

- すると以下のように翻訳済みの部分がすでに入ったページを
見ることができます。
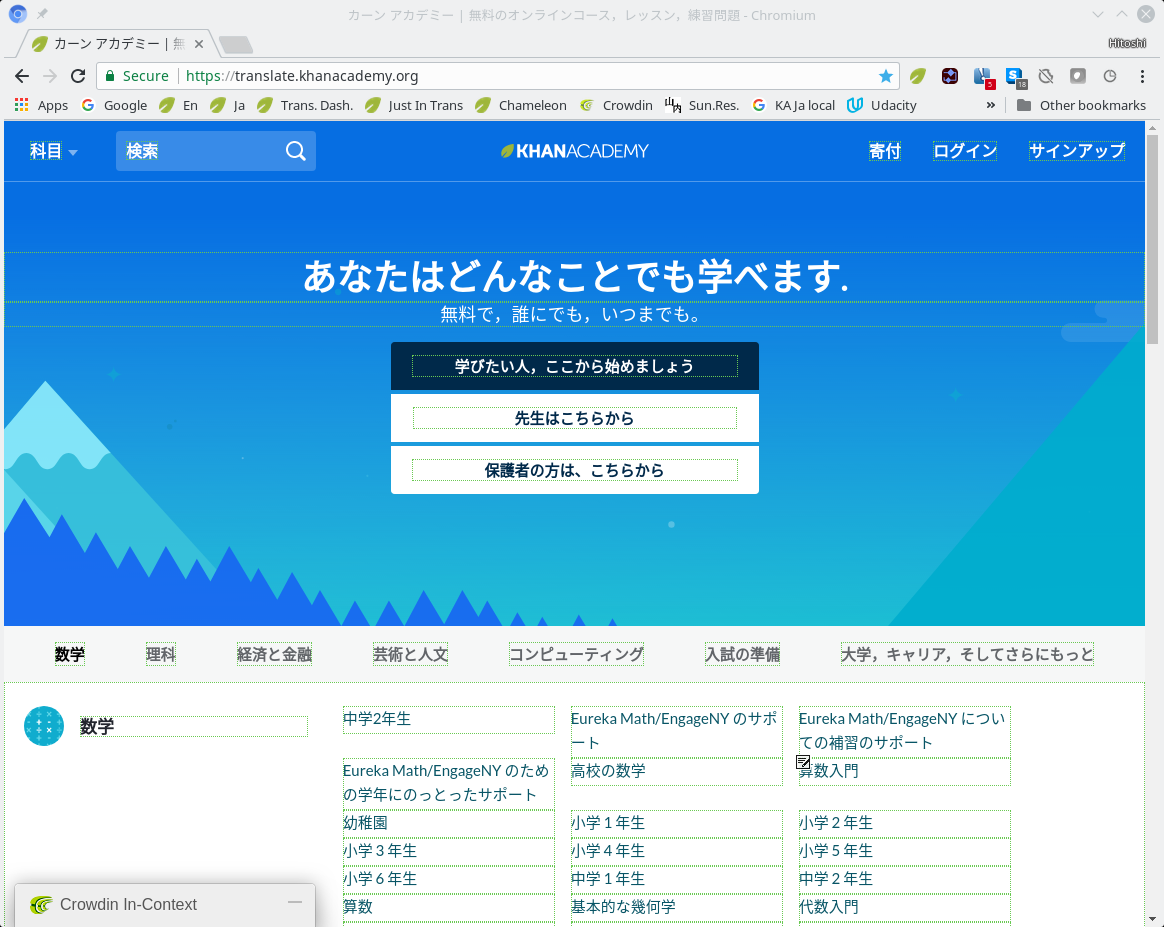
- 通常のページのようにリンクをたどって翻訳したいページに
飛ぶことができます。この例では数学の微分学に行きました。
この例では赤い矢印の指す Limits basics が翻訳されていません。
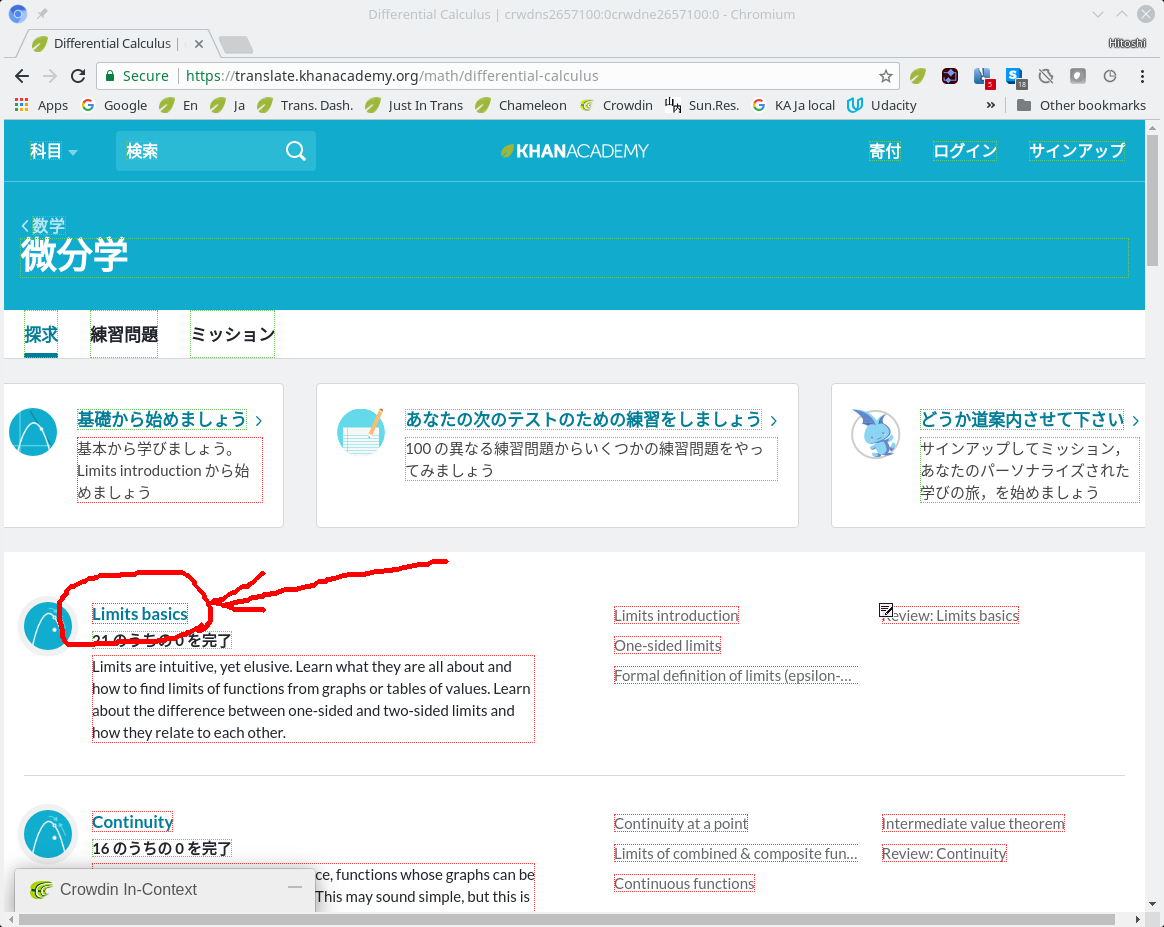
- 翻訳したい部分にマウスを移動すると,図で赤い丸に囲まれたように
編集のアイコンがでますので,これをクリックします。

- すると,Crowdin の翻訳 Window が出現しますので,
ここで翻訳をします。
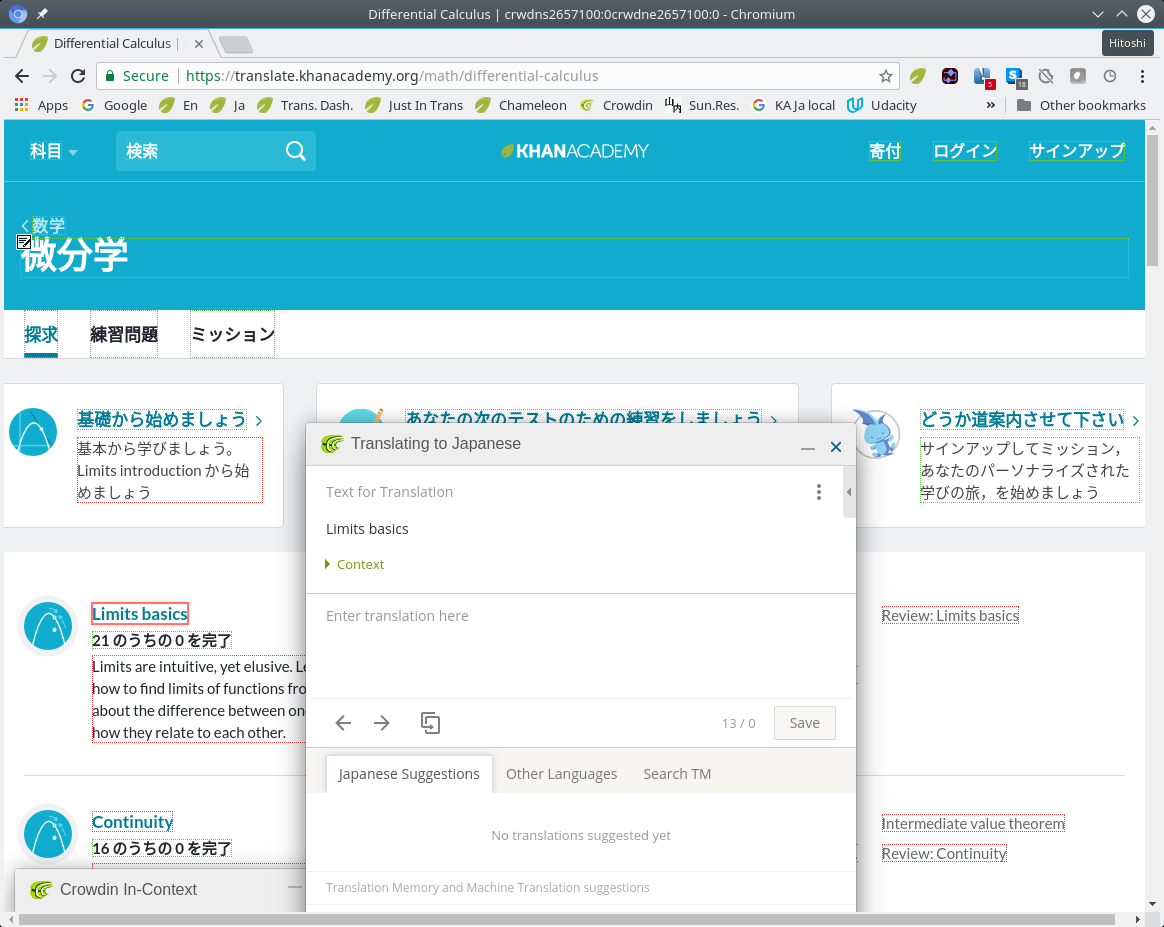
- 翻訳した結果は以下のようになります。
翻訳がページに表示されていることが見えます。
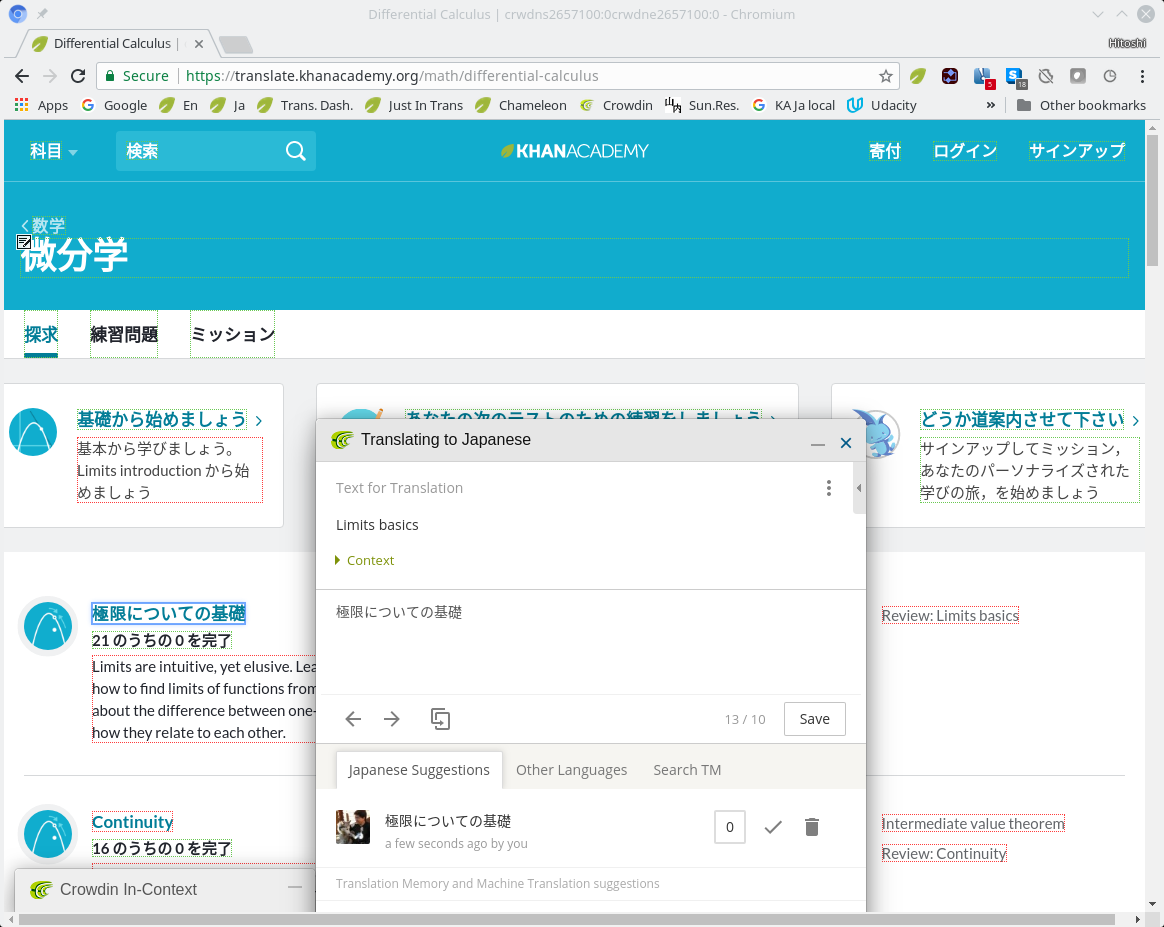
YouTube ビデオの字幕
2020 年の 8 月 10 日以降,YouTube の contribution システム変更につき,YouTube 上での字幕作成が Amara に移行します。 メンバー登録等が必要になるため,字幕作成希望の方はご連絡下さい。
ビデオの字幕の作成
- YouTube のキャプションの機能を使って字幕を作成/追加する場合, YouTube のアカウント(Google アカウントが必要です)。
- 字幕を作成する際に,こうしなくてはいけないという Hard
な決まりはないのですが,
一般に字幕の長さは 2 行以下にするなどのガイドラインがあり,
TED の翻訳で利用されている字幕作成ガイドライン
を参考にするのが良いかと思います。
- YouTube のキャプションの機能を使ってビデオにキャプションをつけること
ができます。YouTube のビデオなら何でもできますが,
カーンアカデミーの 翻訳ダッシュボードを使うと,(数学のみですが)
まだ翻訳されていないビデオを選択することができます。
御自分の YouTube チャンネルをお持ちの方は。YouTube
の My Channel の Dashboard から,video manager を選択して Your
Contributions を使う方法もあります。
(ただし,自分のビデオに限られる)
- YouTube の funcation のページには
${YouTubeId}を使って以下のように直接飛ぶこともできます。https://www.youtube.com/timedtext_video?v=${YouTubeID} - 字幕を作成されても Review で承認されないと YouTube
には字幕がでてきません。
現在,YouTube では Review のお願いが Review
している人皆に少しづつ送られるようなしくみなので,
Khan academy の Review をしている人達にそれが伝わるよう
なしくみはありません。ですから,字幕を作成した場合には,
翻訳者の community にご連絡下さい。
(私に送って頂いても OK です。)
- 注意: Chrome の場合,ちょっと不便ですが,Setting の Show Advanced
Setting -- Privacy -- Content Setting -- Cookies の
Block third party cookies and site data
が check されているとdashboard が動かないようです。
ビデオの字幕の作成手順
- 以下がカーンアカデミーの翻訳ダッシュボードのスクリーンショットです。 (上記のリンクから) ここで翻訳するビデオをクリックして選択します。
- すると,YouTube のビデオのページに飛びます。
- 翻訳先の言語を選択します。
- この場で以下のように翻訳を入力していくことができます。 あるいはキャプションの英語のファイルをダウンロードして 翻訳した後に upload もできます。これはこのページの Actions のところで行います。
- 終了したら "Submit for review" (レビューのために提出) で他の人達が review をできるようにしましょう。review がすむと, 字幕を YouTube から見ることができます。 この状態では Submitted (提出済み) の状態で, まだ一般に字幕は公開されていません。 次の節のレビュー (Review) の手続きが必要です。
- 注意: 同じアカウントでは Submit (提出) と Review (レビュー) はできません。字幕の公開には, 少なくとも 2 人の人の目を通してからというポリシーのようです。
ビデオの字幕のレビュー
- YouTube のキャプションの機能を使って字幕をレビューする場合, YouTube のアカウント(Google アカウントが必要です)。
ビデオの字幕のレビュー手順
- レビューするビデオは,上記のビデオの字幕の作成の手順と同様に 選ぶことができます。(注: 自分で Submit した字幕の Review はできません。) レビュー可能なビデオは,Subtitles & CC が Review という状態になっています。
- 字幕を一番下まで確認すると,そこに Review の結果の選択肢がでます。 (変更などをすると,他の人の Review が更に必要になるようです。) もし字幕に問題がなければ,Approve することができます。
- 結果を Submit します。(図の例では字幕には問題がないとして, Approve を Submit しました。)
- 以下が Submit の確認画面です。よければダイアログの Submit を押します。
- これで字幕が Publiched になりました。
- ダイアログを閉じると,Subtitle & CC も Publiched 状態になっています。
- ビデオを見ると,日本語の字幕が選択できるようになり, Review した日本語字幕が見えるようになります。
ビデオの吹替え
ビデオ吹替え方法のいくつかの説明は以下のリンクにあります。
- How to contribute
- Way to contribute
- 私が吹替えに利用している道具達(参考)
- USB Microphone: Samson CO3U USB-Studiomikrofon inklusive Stativ und Cakewalk Sonar LE
- USB Headset: Logitech PC 960 Stereo Headset USB
- Pen Tablet: Wacom Bamboo Pen (3. Generation) - Grafiktablett mit Stift
- Sketch software: Smooth draw
- Recording software: Audacity (free software)
- Subtitle check software: VC Media Player (free software)
- Video Editing software: Camtasia Studio 8.6 (Not Camtasia Studio 9.1. After I bought Camtasia 9.1, I realized that the 9.1 has removed synchronization between Captions view and Caption track. I strongly recommend to use 8.6 for the Subtitle synchronization. (I have submitted the request of reviving this feature in 9.1.))
- 他の人達が利用している道具
- Blue yeti USB Microphone (by 川田様)
- 吹替えのための手順
- 吹替えの場合,字幕を作成して頂き, その字幕にそって吹替えをお願いします。 また,学習者を混乱させないようにできる限り, 少なくとも 1 単位のビデオを全部吹替えをお願いしています。
- amaraにサインアップしてアカウントを作成する。
- amara で 1 単位のビデオの字幕翻訳を行う。Review。
- 1 単位の吹替えのビデオの作成,提出。
翻訳のヒント
- 句読点について。
- 横書き文書の句読点のルールと同じく,「,。」を利用しましょう。
(参考: 文科省の学習指導要領,
句読点についての Wiki,
公用文作成の要領,横書き句読点)
例: Windows の場合には Microsoft IME の Properties で句読点入力を「,。」するように設定できます。 - 空白と LaTeX
- LaTeX のマークアップの前後には半角の空白を入れるようにして下さい。 (出版業界で「四分空き」と呼ばれるものに相当するものを実現するため。)